- Descargar el archivo de instalación de la siguiente página:
https://www.microsoft.com/es-mx/evalcenter/download-sql-server-2022 - Montar el Cd o ISO de instalación.
- Desde la carpeta raíz en el medio de instalación de SQL Server ejecutar el archivo setup.exe, con privilegios de administrador de Windows.
- En la página del Centro de Instalación de SQL Server, en el panel izquierdo seleccionar Instalación, y en el panel derecho seleccionar Nueva instalación independiente de SQL Server o agregar características a una instalación existente.
- En la página Programa de instalación de SQL Server 2022, seleccionamos la edición de SQL Server que deseemos instalar entre las gratuitas (Evaluación, Desarrollo, Express) o una versión de pago con una clave de PID (Enterprise, Estándar o Web). En este caso especificamos una edición gratuita de Evaluación y hacemos clic en Siguiente.
- En la página Términos de Licencia, marcar la casilla ve verificación Acepto los términos de licencia y Declaración de privacidad, hacer clic en Siguiente.
- En la página Microsoft Update, hacer clic en Siguiente. (Dejar los valores predeterminados)
- En la página Actualizaciones de productos, hacer clic en Siguiente.
- En la página Instalar reglas, se identifica los posibles problemas que podrían producirse al ejecutar el programa de configuración. Seleccionar Siguiente.
- En la página Selección de Características, marcar la casilla Servicios de Motor de base de datos, seleccionar la ubicación donde será instalado la instancia y dar clic en Siguiente. De acuerdo a la característica seleccionada a la derecha se irá visualizando la descripción, requisitos previos y requisitos de espacio de disco. Puede tomar como referencia la siguiente página Volúmenes de disco para instalar SQL Server
- En la página Configuración de Instancia, dar clic en Siguiente; se instalará la instancia predeterminada, también se puede realizar el cambio de nombre de la instancia de acuerdo a los requerimientos de la instalación..
- En la página Configuración del servidor, dar clic en Siguiente. Se puede cambiar las cuentas de servicio e Intercalación de acuerdo a los requerimientos de la instalacion.
- En la página Configuración del Motor de base de datos, una vez configurado los siguientes puntos dar clic Siguiente:
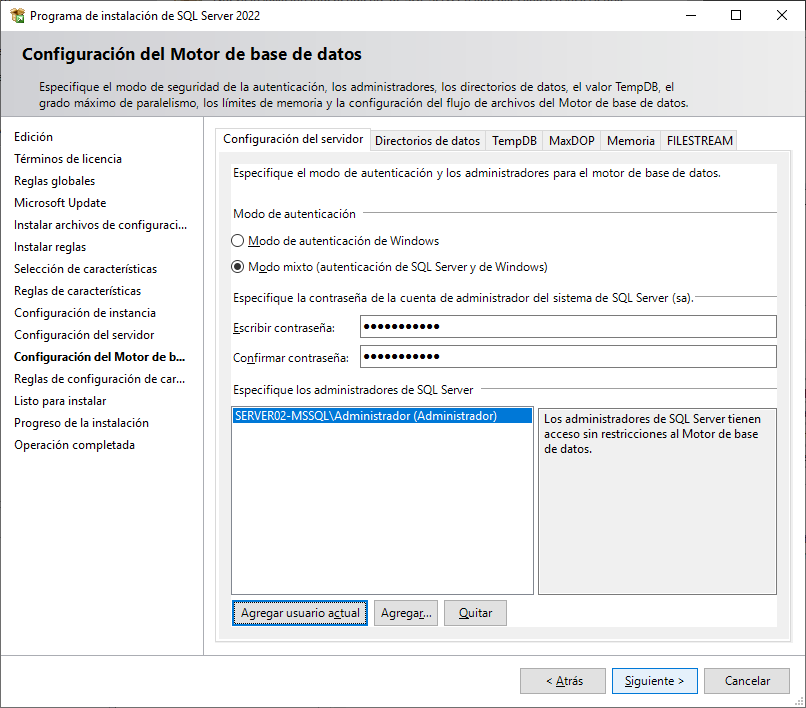
- Configuración del servidor, en Modo de autenticación Seleccionar la opción el Modo Mixto, escribir una contraseña segura y en la sección Especifique los administradores de SQL Server, agregar usuario actual.
- Directorio de datos, seleccionar la ubicación para las bases de datos y registros. (Si no se cuenta con mas discos dejar como está)
- Tempdb, configurar el tamaño de archivo, el número de archivos, los directorios de instalación no predeterminados y la configuración del crecimiento de archivos para tempdb. (Dejar los valores predeterminados)
- MaxDOP, para especificar el grado máximo de paralelismo. (Dejar con los valores predeterminados)
- Memoria, permite especificar los valores de Memoria de servidor mínima y Memoria de servidor máxima que usará esta instancia de SQL Server. (Dejar el valor predeterminado)
- FILESTREAM, para habilitar FILESTREAM para la instancia de SQL Server. (Dejar el valor predeterminado).
- En la página Listo para instalar, comprobar las características que se instalarán y dar clic en Instalar.
- En la página Progreso de la instalación, se mostrará el avance de la instalación.
- Finalizada la instalación, en la página Operación completada, nos indicará que se ha completado correctamente la instalación de SQL Server 2022, además nos proporcionará un enlace para ver el archivo de registro de resumen de la instalación. Finalmente reiniciar el equipo, para completar las operaciones pendientes.
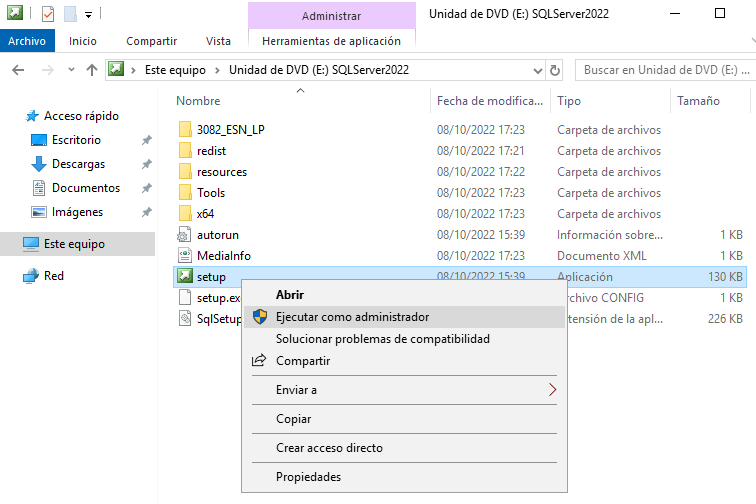
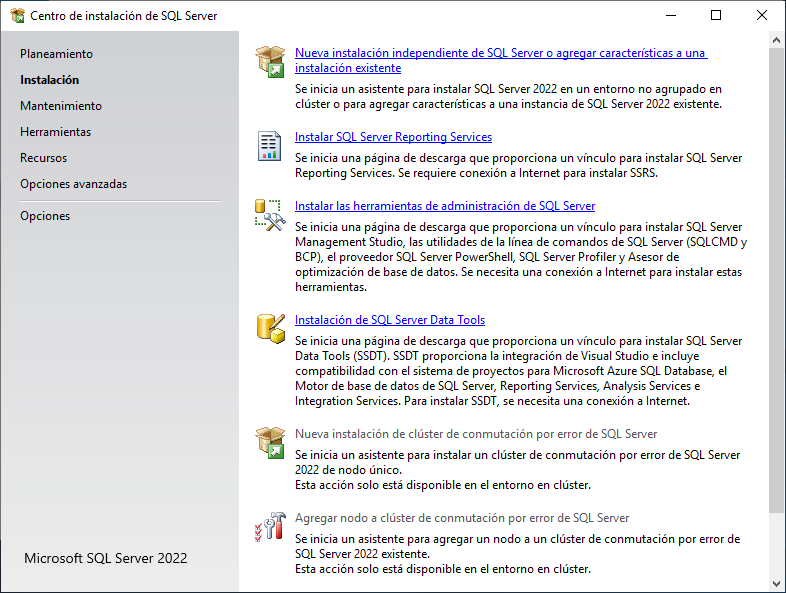



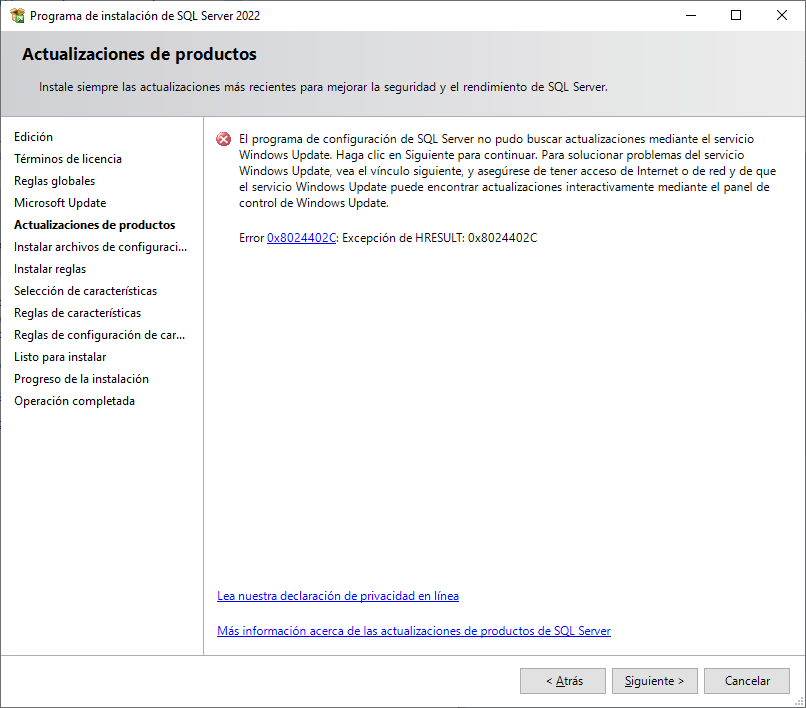

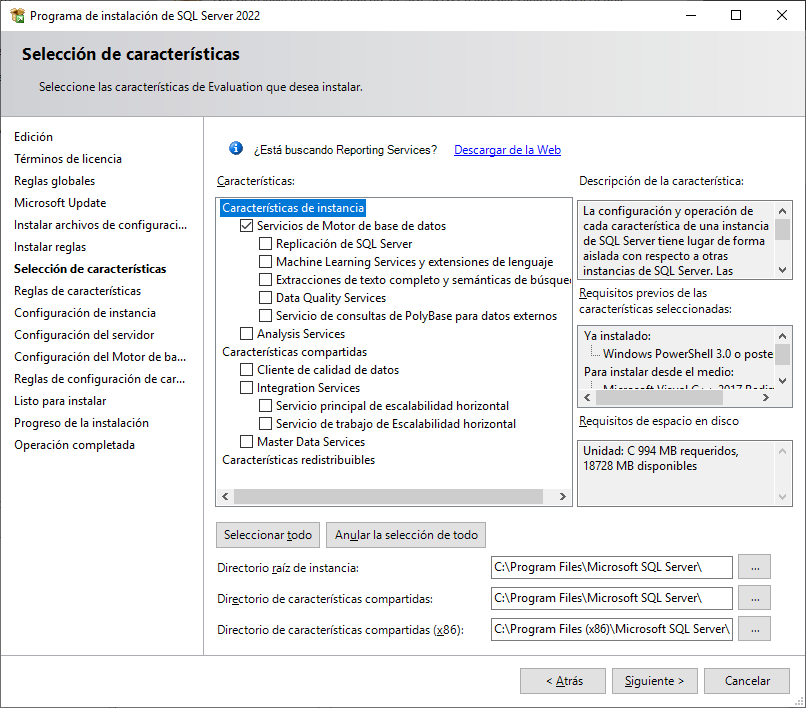




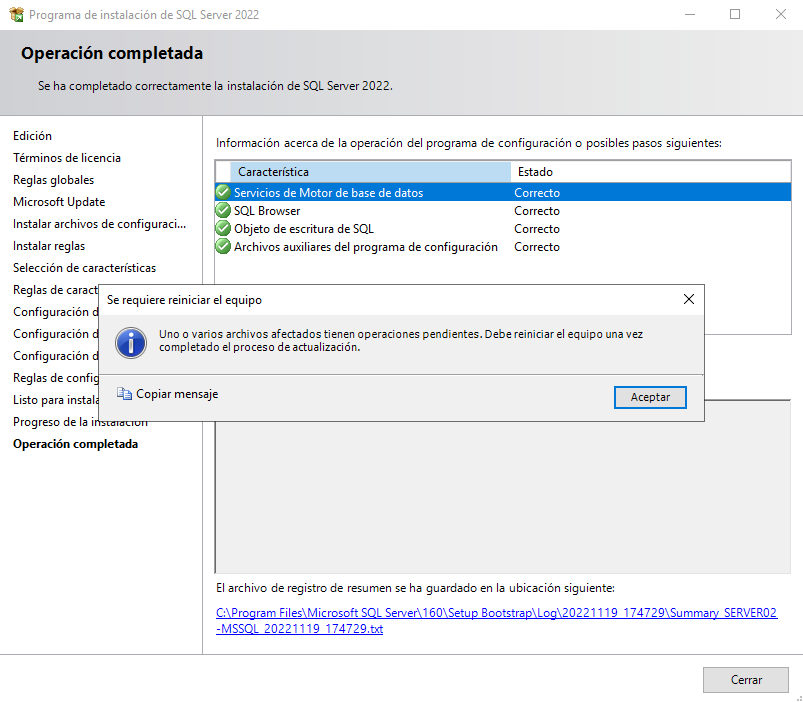
Verificar versión de SQL Server
Para verificar la versión de SQL Server instalado desde la ventana de consultas de SSMS utilizar el siguiente comando:
Select @@VERSION
Resultados de la ejecución del comando
-------------------------------- Microsoft SQL Server 2022 (RTM) - 16.0.1000.6 (X64) Oct 8 2022 05:58:25 Copyright (C) 2022 Microsoft Corporation Enterprise Evaluation Edition (64-bit) on Windows Server 2019 Standard Evaluation 10.0(Build 17763: ) (Hypervisor) (1 fila afectada) Hora de finalización: 2022-11-19T18:31:49.7427946+01:00
Hola, excelente aporte,
Hola, excelente aporte, justamente lo que estaba buscando para instalar SQL de maner exitosa.
Gracias

Gracias!
Gracias!