Equipo utilizado:
Instalación realizada utilizando las siguientes características del equipo.
| Equipo | Servidor Virtual vmWare |
|---|---|
| Memoria | 2GB |
| Procesador | 1 core 1 threads |
| Disco duro | 30GB |
| Tarjeta de Red | 01 Adaptador de red IP 192.168.40.40/24 |
Configuraciones antes de la instalación en Windows
- Configurar el archivo C:\Windows\System32\drivers\etc\hosts.
Usar las líneas 1 a 3 cuando se está utilizando una dirección IP de DHCP, y las líneas 1 a 4 cuando se está usando una dirección IP estática. El nombre de host debe estar en minúscula.
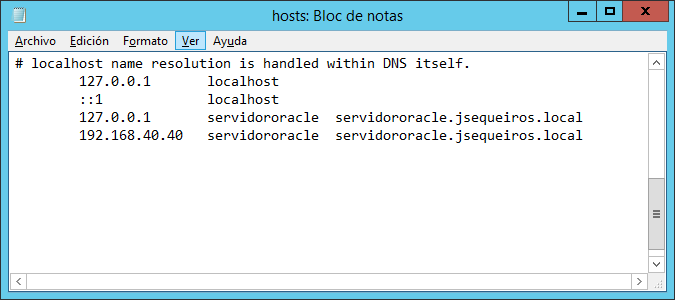
- Crear una cuenta de usuario que no tenga espacio en blanco en el nombre por ejemplo jsequeiros, y conceder los privilegios de Administrador.
Pasos de la Instalación
Paso 1: El instalador de la base de datos Oracle 11g versión 2 archivos se divide en dos archivos zip. Es necesario descargar ambos archivos y luego extraerlas ambas en una carpeta por ejemplo instaladorOracle o con cualquier otro nombre.
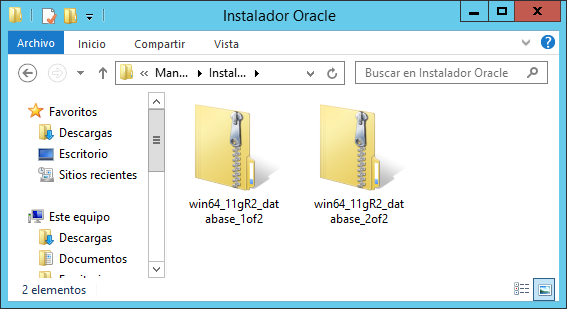
Paso 2: Luego de descomprimir ambos archivos el directorio quedará de la siguiente forma.
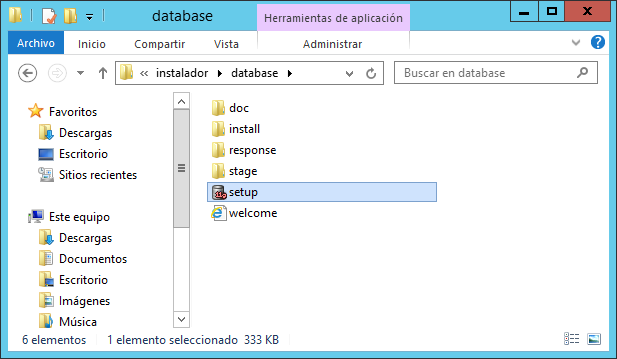
Paso 3: Dentro de la carpeta de instalación (por ejemplo C:\InstaladorOracle\database), ejecutar el archivo setup.exe y se abrirá la ventana del Oracle Universal Installer, que puede permanecer unos segundos (hasta unos quince segundos aproximadamente).
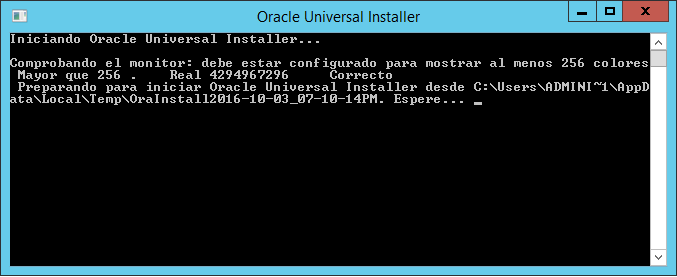
Paso 4: En la siguiente pantalla pide proporcionar una dirección de correo electrónico para recibir información sobre los problemas de seguridad. En este caso desactivamos la casilla de recibir actualizaciones de seguridad a través del soporte de Oracle. Saldrá una ventana de notificación indicando que no se ha ingresado ninguna dirección de correo electrónico. Clic en el botón si para continuar con la instalación.
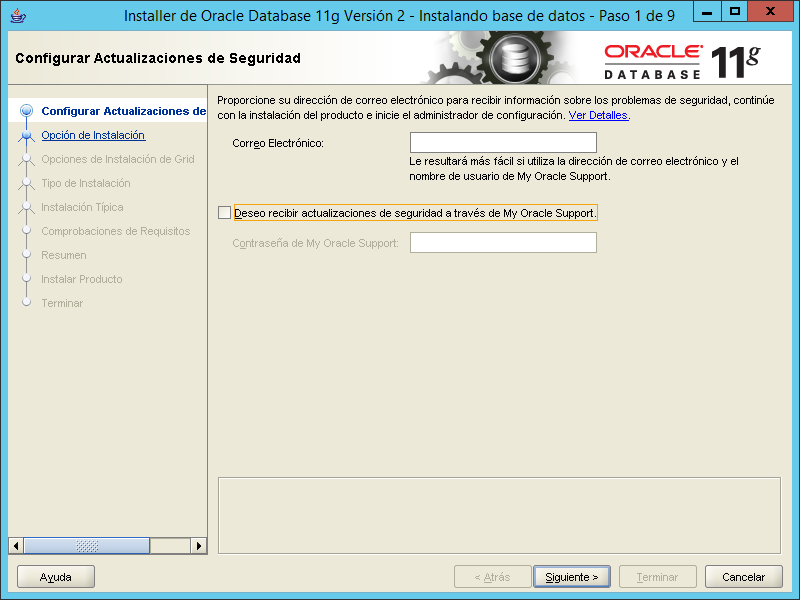
Paso 5: En la siguiente pantalla podremos elegir entre las siguientes opciones:
- Crear y Configurar Base de Datos: el asistente creará una base de datos y la preparará para su uso.
- Instalar sólo Software de la Base de Datos: no se creará base de datos, para poder usar Oracle habrá que crearla posteriormente.
- Actualizar Base de Datos Existente: permite actualizar una base de datos existente a la versión 11g R2.
En nuestro caso, puesto que se trata de una instalación desde cero marcaremos "Crear y Configurar Base de Datos":

Paso 6: Seleccionar "Clase de Escritorio", que es una instalación bastante más sencilla pues el asistente pedirá una configuración mínima y el resto de parámetros avanzados los establecerá de forma automática. Este método es más sencillo de instalar aunque se tendrá menor control sobre la instalación
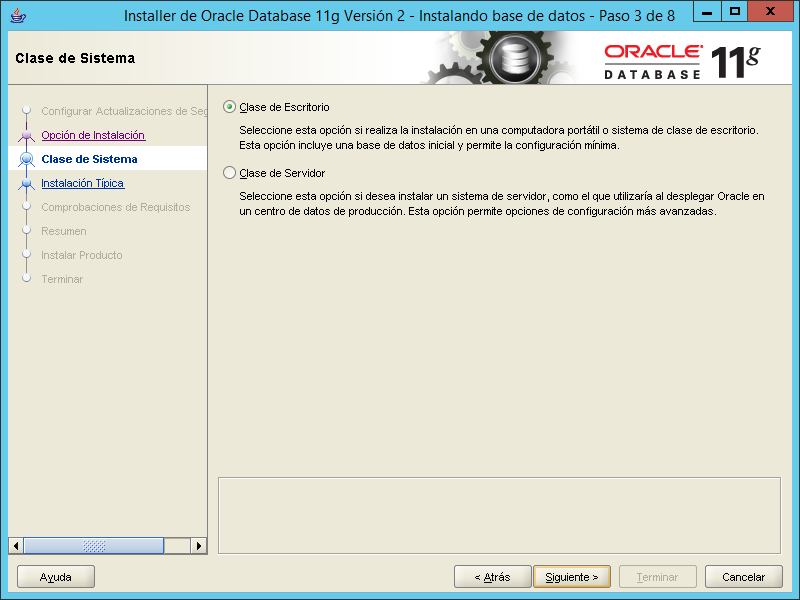
Paso 7: A continuación indicaremos los siguientes datos:
Directorio Base de Oracle: Ubicación del directorio raíz de Oracle
Ubicación del Software: Destino de los archivos de la instalación de Oracle.
Ubicación de Archivos de Base de Datos: Ubicación de los archivos de datos que almacenará la base de datos.
Edición de Base de Datos: Tipo de instalación, a elegir entre "Enterprise Edition", "Standar Edition", "Standard Edition One", "Personal Edition".
Juego de Caracteres: Juego de caracteres que se asignará a la base de datos.
Nombre de la Base de Datos Global: SID que tendrá la base de datos para identificarla unívocamente de otras, por defecto "orcl".
Contraseña del Administrador: contraseña para el usuario "system" y "sys".
Confirmar Contraseña y clic en siguiente.
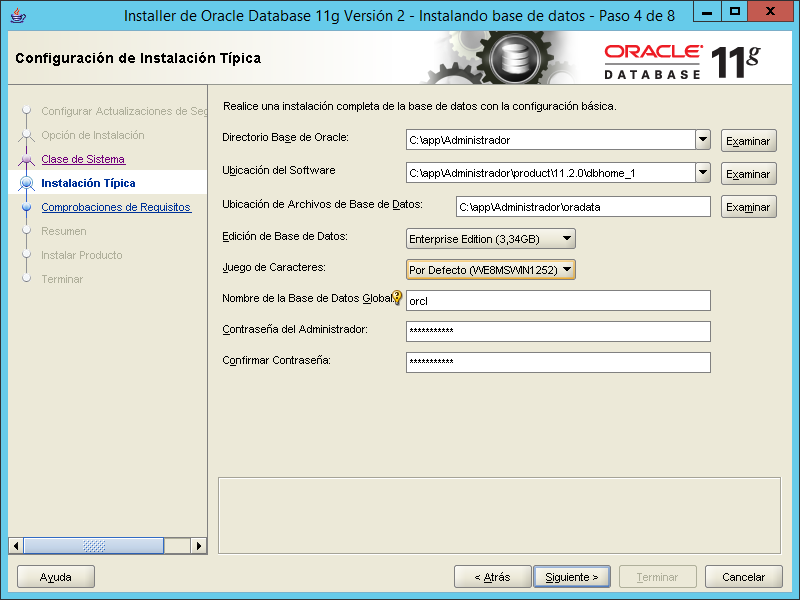
Paso 8: Se iniciará la verificación de los requisitos mínimos por parte del asistente, comprobará si la configuración y el hardware de nuestro equipo cumple con los requisitos mínimos y mostrará la ventana resumen de las opciones seleccionadas para la instalación. Clic en terminar para continuar.
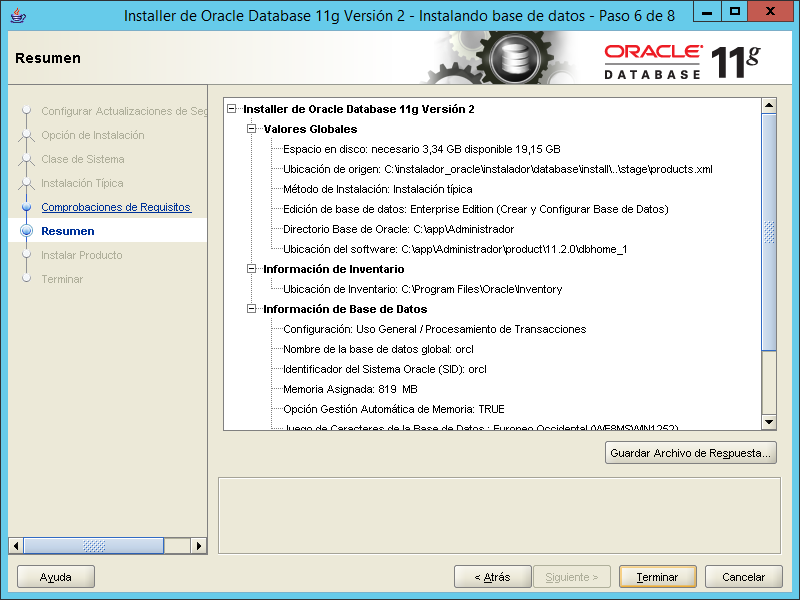
Paso 9: Es la pantalla principal de instalación, demorá entre 10 a 15 minutos. El asistente nos mostrará el progreso de la instalación así como las tareas realizadas (instalación de Oracle Database, preparar sistema, copiar archivos, crear archivos de configuración, configurar Oracle Database, crear base de datos)
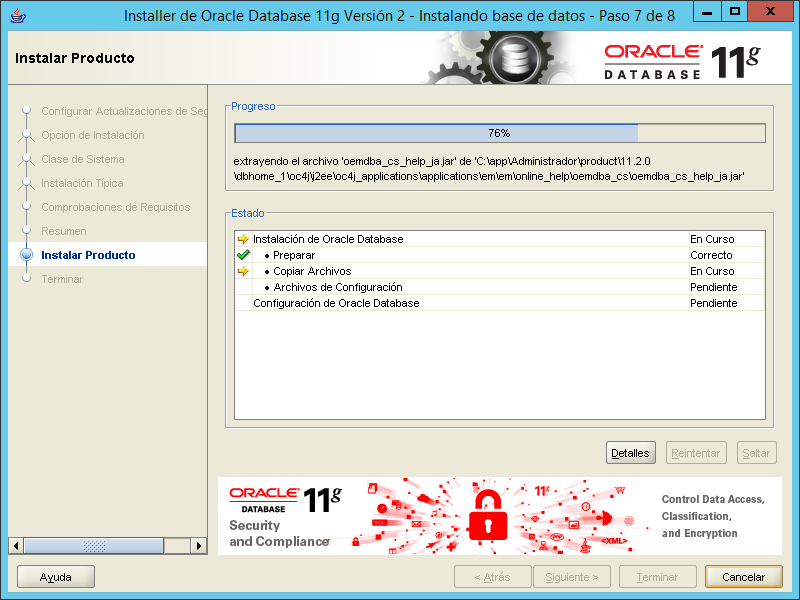
Paso 10: Al final de la instalación de Oracle 11g se iniciará el proceso de creación de la base de datos (copia de archivos, crear e iniciar instancia de oracle):
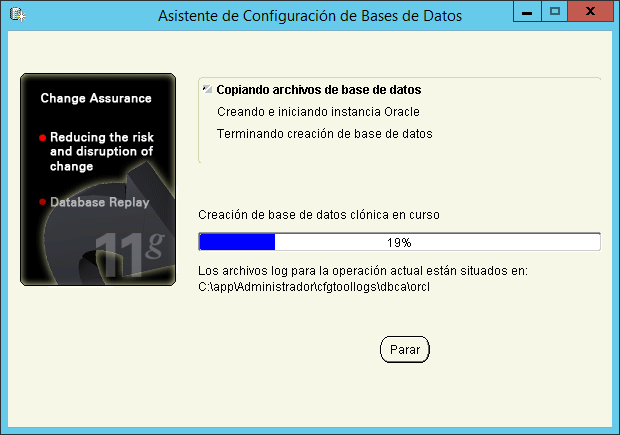
Paso 11: El asistente de Configuración de Bases de Datos nos mostrará la ventana desde la que podremos acceder a la gestión de contraseñas de los usuarios y en la que nos mostrará la URL de administración para acceso a Oracle Database Control, por defecto:
https://localhost:1158/em
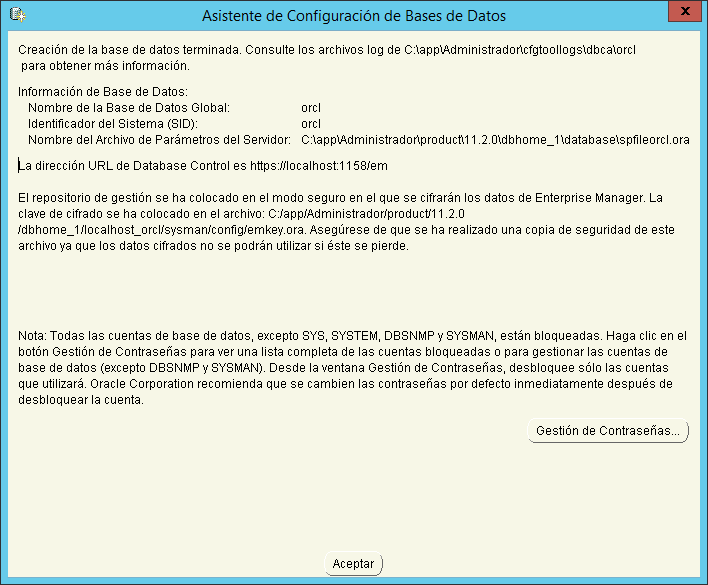
Paso 12: Por último la ventana indicando que la instalación de oracle ha sido correcta.
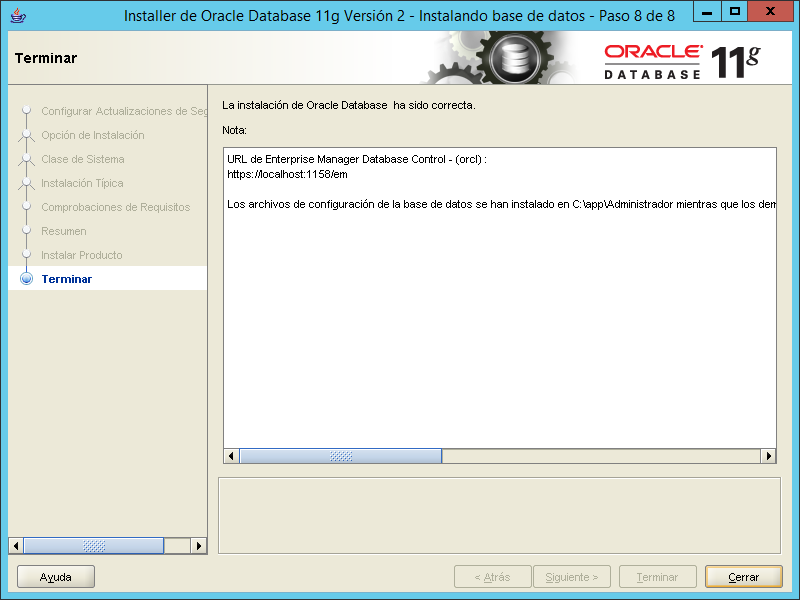
Excelente aporte, muchas
Excelente aporte, muchas gracias.