Cuando inicia Excel y hace clic en Libro en blanco, el programa abre un nuevo libro y muestra una hoja de cálculo en blanco. Acabas de conocer algunos de los componentes más importantes de la hoja de cálculo de Excel, como filas, columnas y celdas. En esta sección, explora la ventana de Excel y aprende a identificar y personalizar la barra de herramientas de acceso rápido, la cinta de opciones y otras herramientas y componentes importantes en pantalla. También aprende a abrir y usar la vista Backstage, que proporciona acceso a los comandos de administración de archivos.
Uso de las herramientas en pantalla
La barra de herramientas de acceso rápido le brinda acceso rápido y fácil a las herramientas que se usa con más frecuencia en cualquier sesión de Excel. Aparece en el lado izquierdo de la barra de título, sobre la cinta (aunque se puede mover la barra de herramientas debajo de la cinta de opciones si lo desea más cerca de su área de trabajo). Puede agregar y eliminar comandos desde y hacia la barra de herramientas para que contenga solo los comandos que usa con más frecuencia. En esta lección, aprenderá a mover y personalizar la barra de herramientas de acceso rápido agregando y eliminando comandos. También aprende a usar información en pantalla (ScreenTips), que son pequeños cuadros en pantalla que muestran texto descriptivo cuando coloca el puntero sobre un comando o control.
Use el libro en blanco que abrió en el ejercicio anterior para realizar estos pasos (Abrir Excel 2016):
Pasos para el uso de las herramientas en pantalla
- Señale cada icono en la barra de herramientas de acceso rápido y lea la descripción que aparece como información de pantalla.
- En el lado derecho de la barra de herramientas de acceso rápido, haga clic en la flecha desplegable. En la lista desplegable, seleccione Abrir. El icono Abrir se agrega a la barra de herramientas de acceso rápido. Vuelva a hacer clic en la flecha hacia abajo y seleccione Impresión rápida en la lista desplegable (Vea la siguiente figura)
- A continuación, haga clic con el botón derecho en cualquier lugar de la barra de herramientas de acceso rápido y, a continuación, seleccione Mostrar barra de herramientas de acceso rápido por debajo de la cinta de opciones.
- Haga clic con el botón derecho en la pestaña Inicio y haga clic en Contraer la cinta de opciones. Ahora, solo las pestañas permanecen en pantalla, lo que aumenta el espacio del área de trabajo.
- Haga clic con el botón derecho en la pestaña Inicio y elija Contraer la cinta de opciones, y nuevamente para desmarcar la opción y hacer que los comandos de la cinta vuelvan a estar visibles.
- En el lado derecho de la barra de herramientas de acceso rápido, que ahora aparece debajo de la cinta de opciones, haga clic en la flecha desplegable. Haga clic en Mostrar encima de la cinta de opciones en la lista desplegable.
- Haga clic con el botón derecho en el comando Abrir y seleccione Eliminar de la barra de herramientas de acceso rápido.
- En el lado derecho de la barra de herramientas de acceso rápido, haga clic en la flecha desplegable y haz clic en Impresión rápida para eliminar la marca de verificación del menú y, por lo tanto, eliminar el icono de impresión rápida de la barra de herramientas de acceso rápido.
Use la información en pantalla para recordar la función de un comando. La información en pantalla mejorada se muestra en un cuadro más grande que contiene más texto descriptivo que una información en pantalla. La mayoría de las sugerencias de pantalla mejoradas contienen un enlace a un tema de ayuda.
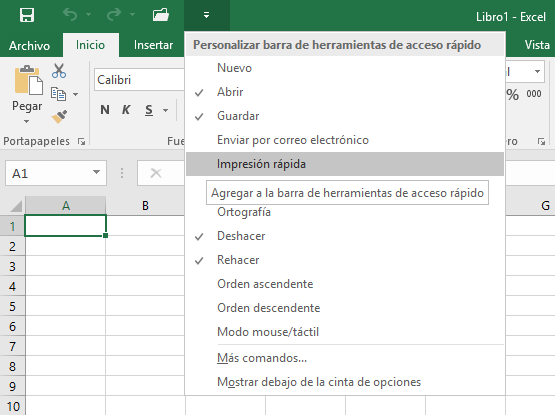
Para agregar comandos a la barra de herramientas de acceso rápido que no aparecen en la lista desplegable, haga clic en Más comandos de la lista desplegable. Se abrirá el cuadro de diálogo Opciones de Excel. También puede hacer clic con el botón derecho en la barra de herramientas de acceso rápido o en cualquier pestaña de la cinta de opciones y seleccionar Personalizar barra de herramientas de acceso rápido para abrir el cuadro de diálogo Opciones de Excel.