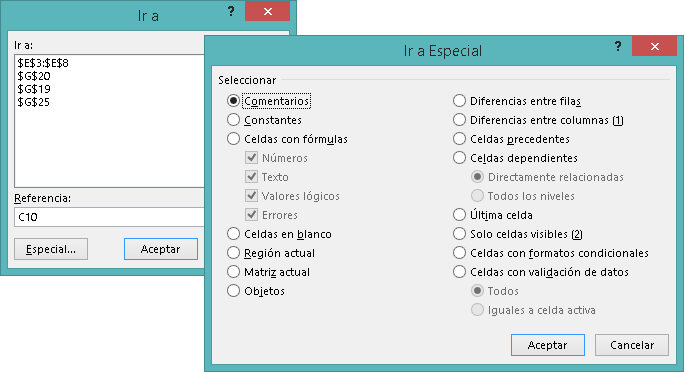Localización de datos y elementos de la hoja de cálculo
- Para buscar texto
- Para buscar el formato
- Para buscar el formato correspondiente
- Para desplazarse a un elemento de celda, rango o libro nombrado
- Para desplazarse a una ubicación que tenga una propiedad específica
- Inserción de hipervínculos
- Crear un hipervínculo a una página web
- Para crear un hipervínculo a un archivo existente
- Para crear un libro de Excel y vincularlo
- Para crear un hipervínculo a una hoja de cálculo o un rango con nombre dentro del libro
- Para crear un hipervínculo que crea un mensaje de correo electrónico previamente dirigido
Se puede localizar fácilmente valores específicos, fórmulas, texto de comentario y formato en cualquier lugar dentro de un libro. Mediante la operación Buscar, se puede buscar en todo el libro o en una hoja de cálculo específica el texto y fórmulas, valores calculados o comentarios.
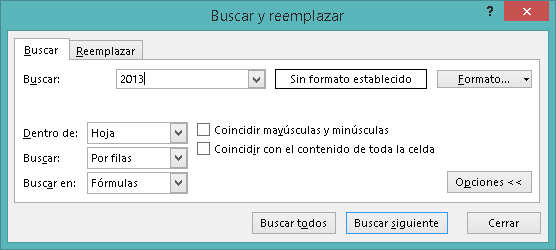
Si está buscando un elemento o tipo de elemento específico, puede localizarlo mediante los comandos Ir a y Ir a especial. Desde el cuadro de diálogo Ir a, puede localizar cualquier elemento con nombre (como una celda, un rango de celdas, un intervalo con nombre, una tabla o un gráfico). Desde el cuadro de diálogo Ir a especial, puede localizar comentarios, fórmulas o elementos de fórmula específicos, celdas en blanco, objetos, diferencias de fila o columna, precedentes y dependientes, formato condicional, validación de datos y más.
Para buscar texto
1. En la pestaña Inicio, en el grupo Modificar, desplegar la lista Buscar y seleccionar y, a continuación, clic en Buscar (o presione Ctrl + B).
2. En la página Buscar del cuadro de diálogo Buscar y reemplazar, introduzca el texto que desea localizar y, si es necesario, clic en Opciones para mostrar los parámetros de búsqueda.
3. Especificar los siguientes parámetros de búsqueda:
- En la lista Dentro de, hacer clic en Hoja o Libro de trabajo.
- En la lista Buscar, hacer clic en Por filas o Por columnas.
- En la lista Buscar en, hacer clic en Fórmulas, Valores o Comentarios.
4. Seleccione las casillas Coincidir mayúsculas y minúsculas o Coincidir con todo el texto de la celda para restringir aún más la búsqueda.
5. clic en Buscar siguiente.
Para buscar el formato
1. En la página Buscar del cuadro de diálogo Buscar y reemplazar, clic en el botón Formato.
2. En el cuadro de diálogo Buscar formato, especifique el número, la alineación, la fuente, el borde, el relleno o el formato de protección que desea buscar. A continuación, clic en Aceptar.
3. En el cuadro de diálogo Buscar y reemplazar, clic en Buscar siguiente.
Para buscar el formato correspondiente
1. En la página Buscar del cuadro de diálogo Buscar y reemplazar, clic en la flecha Formato y, a continuación, clic en Elegir formato de celda.
2. Cuando el puntero cambie a un cuentagotas, seleccione la celda en la que desea basar su búsqueda.
3. En el cuadro de diálogo Buscar y reemplazar, haga clic en Buscar siguiente.
Para desplazarse a un elemento de celda, rango o libro nombrado
En la barra de fórmulas, clic en la flecha del Cuadro nombre y, a continuación, seleccione el elemento con nombre.
O
1. En la lista Buscar y seleccionar, clic en Ir a (o presione Ctrl + I).
2. En el cuadro de diálogo Ir a, clic en un elemento con nombre en la lista Ir a y, a continuación, clic en Aceptar.
Para desplazarse a una ubicación que tenga una propiedad específica
1. En la lista Buscar y seleccionar, clic en Ir a especial (o clic en especial en el cuadro de diálogo Ir a).
2. En el cuadro de diálogo Ir a especial, clic en la propiedad que desea buscar y a continuación, clic en Aceptar.
Inserción de hipervínculos
Las hojas de Excel pueden incluir hipervínculos que proporcionan una forma rápida de acceder a la información relacionada o crear un mensaje de correo electrónico previamente configurado. Puede crear un hipervínculo desde cualquier celda a cualquiera de las ubicaciones de hipervínculo que admite los programas de Office 2013, ubicación en otra hoja de cálculo, en el libro, en un documento externo o en la Web.
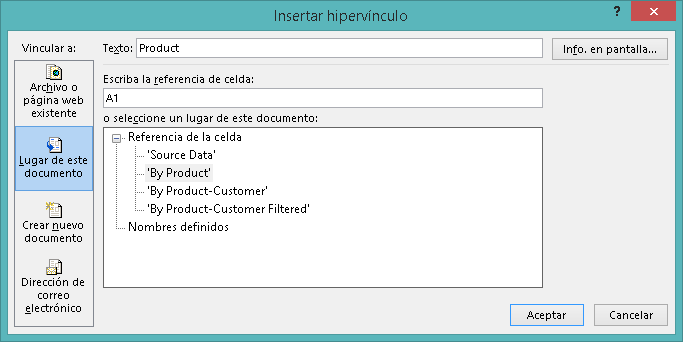
De forma predeterminada, los hipervínculos están formateados como texto subrayado y coloreado. (Los colores de hipervínculo activo y seguido se especifican por el tema.) Al hacer clic en el texto de hipervínculo en la celda que contiene el hipervínculo se muestra el destino de hipervínculo.
Tip: Para seleccionar una celda que contiene un hipervínculo, dar clic en una parte de la celda lejos del hipervínculo o clic y mantener presionado el botón del mouse hasta que el puntero cambie a un signo más.
Crear un hipervínculo a una página web
Introduzca una URL en la celda y, a continuación, pulse Intro.
O
1. Seleccione la celda o elemento que desea enlazar.
2. En la ficha Insertar, en el grupo Vínculos, clic en el botón de Hipervínculos (o presione Ctrl + Alt + K).
3. En el cuadro de diálogo Insertar hipervínculo, en la lista Vincular a, clic en Archivo o página web existente.
4. En el cuadro Dirección, ingrese la URL de la página web a la que desea enlazar.
O
Hacer clic en el botón Explorar la web (el botón etiquetado con un globo y lupa). En la ventana del navegador web que se abre (no en una ventana abierta anteriormente), muestre la página web a la que desea enlazar y clic en el cuadro de diálogo Insertar hipervínculo para copiar la dirección de la página web desde la barra de direcciones del navegador al cuadro Dirección del cuadro de diálogo. A continuación, minimice o cierre la ventana del navegador.
Tip Si la dirección de la página web no se copia en el cuadro Dirección en un formato válido, por ejemplo si la página web se encuentra en un sitio de Microsoft SharePoint, copie la dirección desde la barra de direcciones del navegador hasta el cuadro Dirección del cuadro de diálogo Insertar hipervínculo.
5. Si se desea mostrar texto distinto del destino cuando un usuario señala el hipervínculo, clic en el botón Inf. en Pantalla, escriba el texto de la información en pantalla y, a continuación, clic en Aceptar.
Sugerencia Al insertar un hipervínculo de una celda que contiene texto (no datos numéricos), el cuadro Texto para mostrar está activo. Puede cambiar el texto de la celda ingresando texto alternativo en el cuadro Texto a mostrar.
6. En el cuadro de diálogo Insertar hipervínculo, clic en Aceptar.
Para crear un hipervínculo a un archivo existente
1. Seleccione la celda o elemento que desea enlazar. A continuación, clic en el botón de hipervínculo (o presionar Ctrl +Alt + K).
2. En el cuadro de diálogo Insertar hipervínculo, en la lista Vincular a, clic en Archivo o página web existente.
3. En el área Buscar en, buscar el archivo que desea enlazar.
4. En el cuadro de diálogo Insertar hipervínculo, clic en Aceptar.
Para crear un libro de Excel y vincularlo
1. Seleccione la celda o elemento que desea enlazar. A continuación, clic en el botón de Hipervínculo (o presione Ctrl + Alt + K).
2. En el cuadro de diálogo Insertar hipervínculo, en la lista Vincular a, clic en Crear nuevo documento.
3. En el cuadro Nombre de nuevo documento, escriba un nombre para el libro.
Tip No ingresar la extensión de archivo. El hipervínculo Crear nuevo documento en un libro de Excel crea automáticamente un libro de Excel.
4. Para crear el documento en una carpeta que no sea la carpeta Documentos, clic en el botón Cambiar. A continuación, en el cuadro de diálogo Crear documento nuevo, busque la carpeta en la que desea guardar el archivo y clic en Aceptar.
5. En el área Cuándo modificar, realice una de las siguientes acciones:
- Clic en Modificar documento nuevo más adelante para crear un libro en blanco.
- Clic en Modificar documento nuevo ahora para crear un libro y abrirlo en Excel.
6. En el cuadro de diálogo Insertar hipervínculo, clic en Aceptar.
Para crear un hipervínculo a una hoja de cálculo o un rango con nombre dentro del libro
1. Seleccione la celda o elemento al que desea enlazar. A continuación, clic en el botón de Hipervínculo (o presione Ctrl + Alt + K).
2. En el cuadro de diálogo Insertar hipervínculo, en la lista Vincular a, clic en Lugar de este documento.
3. En el cuadro o seleccione un lugar de este documento, clic en el título o el marcador de libros al que desea enlazar.
4. En el cuadro de diálogo Insertar hipervínculo, clic en Aceptar.
Para crear un hipervínculo que crea un mensaje de correo electrónico previamente dirigido
1. Seleccione la celda o el elemento del que desea enlazar. A continuación, clic en el botón de Hipervínculo (o presione Ctrl + Alt + K).
2. En el cuadro de diálogo Insertar hipervínculo, en la lista Vincular a, clic en Dirección de correo electrónico.
3. En el cuadro Dirección de correo electrónico, introducir la dirección de correo electrónico del destinatario del mensaje.
4. En el cuadro Asunto, escribir el asunto del mensaje.
5. En el cuadro de diálogo Insertar hipervínculo, clic en Aceptar.